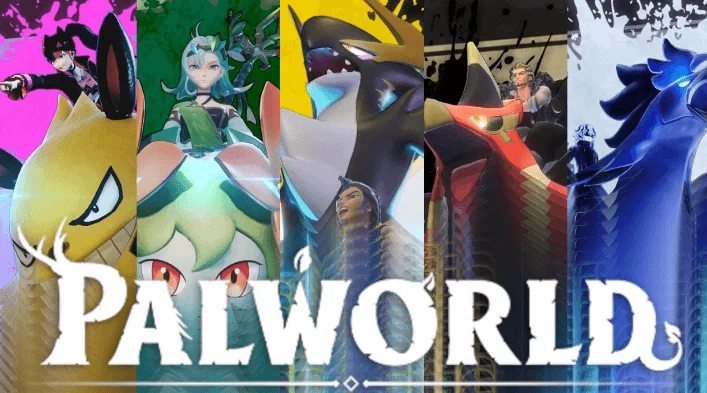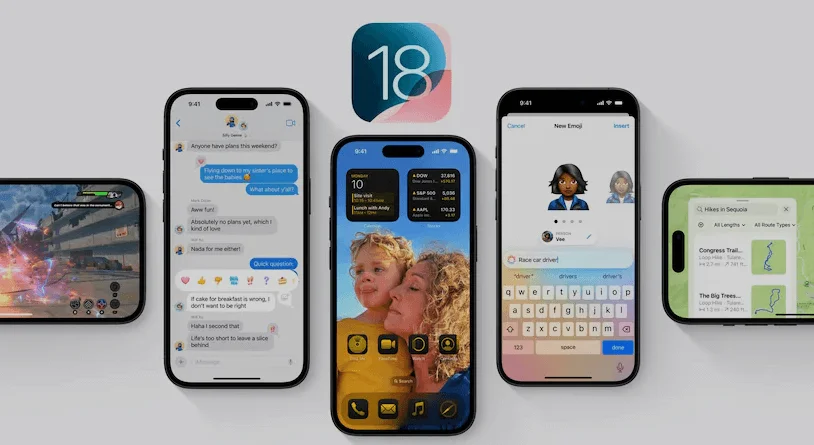Android 15 introduces a powerful feature called Failed Authentication Lock that aims to strengthen theft protection and secure your data from unauthorized access. While Android devices have long had robust security mechanisms, this new feature addresses a critical gap that previous versions left vulnerable limiting failed authentication attempts when apps prompt for credentials.
This article provides an in-depth look at Failed Authentication Lock, why it is important, how it works, and why you should enable it to protect sensitive data.
What is a Failed Authentication Lock?
Failed Authentication Lock is a new addition to Android’s suite of theft protection features, designed to lock down the phone after five consecutive failed login attempts. When a thief tries to brute-force your phone’s PIN, pattern, password, or biometric through an app’s authentication screen, the device will automatically lock after five unsuccessful attempts. This drastically reduces the chance of unauthorized access, limiting the number of guesses that could compromise your phone.
This feature is unique to this Android version because it required changes to Android’s BiometricPrompt API a core framework that apps use to prompt for authentication. The Failed Authentication Lock in Android 15 limits users to five attempts to unlock apps or features before temporarily locking the device. This is a significant improvement over earlier Android versions, which allowed endless attempts, making it easier for attackers to gain unauthorized access.
How Does BiometricPrompt Work?

Many Android apps use the BiometricPrompt API to present a system dialog for authentication. This dialog prompts users to verify their identity using biometrics (fingerprint, face, or iris scan) or their screen lock (PIN, pattern, or password). It serves as an essential security layer that helps protect sensitive content even when someone unlocks the phone
However, before Android 15, there was no limit on the number of times a user could enter a screen lock via the BiometricPrompt. Thieves could continuously guess your screen lock and eventually gain access to protected content in apps like password managers, banking apps, or personal notes.
How Failed Authentication Lock Improves Security: Android 15
Android 15’s Failed Authentication Lock changes the game by:
- Limiting login attempts to five: If someone enters the wrong PIN, password, or biometric data five times consecutively in an app’s BiometricPrompt, the phone will automatically lock.
- Device-wide lock: Even if the thief was using an app’s authentication dialog, the entire phone locks down, forcing them back to the lock screen.
- Prevents brute force attacks: Thieves no longer have endless chances to guess your PIN or clone a biometric.
This enhancement makes it nearly impossible for someone to brute force their way into your apps or sensitive content.
Why Android 15 Is Required for Failed Authentication Lock
The introduction of this feature required the developers to make under-the-hood changes to the BiometricPrompt API, which they only implemented in this Android version. These changes ensure that the entire device locks when repeated authentication attempts fail not just individual apps. Previous Android versions didn’t integrate this behavior at the system level, making it impossible to enforce a global lock from within an app’s authentication dialog.
Limitations of Failed Authentication Lock
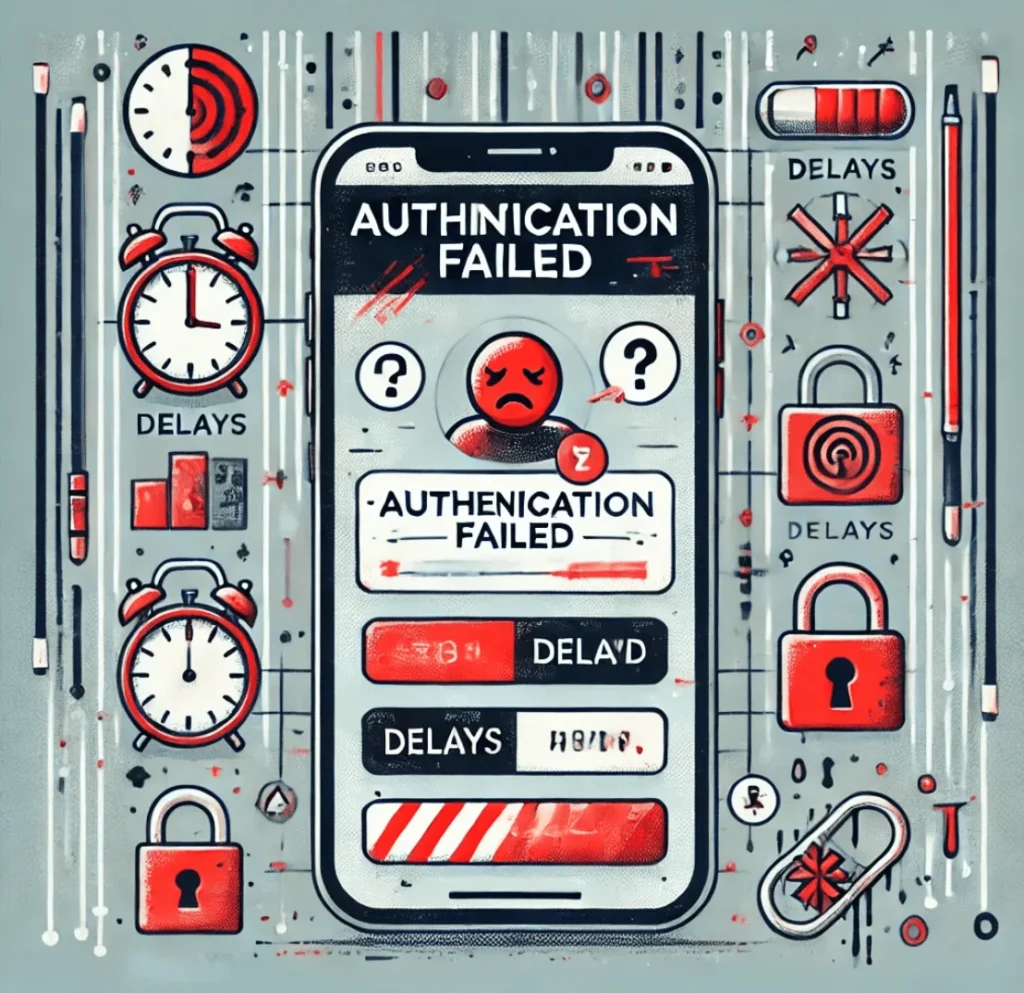
While Failed Authentication Lock is a major improvement, it isn’t a silver bullet. Here are some scenarios where it might not offer full protection:
- Shoulder surfing attacks: If a thief watches you enter your PIN, pattern, or password before stealing your phone, they can still unlock it.
- App-level vulnerabilities: Apps that do not use BiometricPrompt or that rely on weaker authentication methods might still be at risk.
- Lockdown mode not activated: Although the phone locks after five failed attempts, it doesn’t enter lockdown mode meaning notifications are still visible, and some quick settings may remain accessible.
How to Enable and Use Failed Authentication Lock
By default, devices running this Android version enable the Failed Authentication Lock, but you can double-check the settings by following these steps:
- Open Settings on your Android phone.
- Navigate to Security & Privacy > Theft Protection.
- Ensure that the Failed Authentication Lock is turned on.
- You may also want to enable other theft protection features, such as Find My Device and auto-factory reset after multiple failed unlock attempts.
Complementary Features for Maximum Security
While Failed Authentication Lock offers significant protection, you should also take advantage of other Android 15 security features:
- Identity Check: This upcoming feature will require apps to accept only biometric authentication when your phone is outside of a trusted location, further reducing the chance of unauthorized access.
- Lockdown Mode: Use Lockdown Mode to block all biometric and screen lock authentication temporarily. This can be activated manually from the power menu in high-risk situations.
Why You Should Enable Theft Protection Right Away
Theft protection is more than just about tracking a lost phone it’s about ensuring that your data remains safe even if your device is stolen. This Android version Failed Authentication Lock is the only feature in the theft protection suite that limits repeated login attempts, making it an essential tool to prevent unauthorized access.
If you value your data and privacy, enabling this feature right away is highly recommended. With this version, Google has made a bold step toward eliminating one of the biggest loopholes in mobile security giving thieves unlimited guesses to unlock your apps and data.
Conclusion
Android 15 Failed Authentication Lock is a long-awaited upgrade that significantly enhances device security. By locking the phone after five failed login attempts, it prevents brute-force attacks and keeps your data out of thieves’ hands. However, to get the most out of this feature, you should enable other theft protection settings and use biometrics whenever possible. While not foolproof, it’s a crucial step forward. I believe this feature significantly enhances security, but users must remain aware of potential risks. What’s your take on Failed Authentication Lock? Do you value data protection, and what security measures do you use?